| |
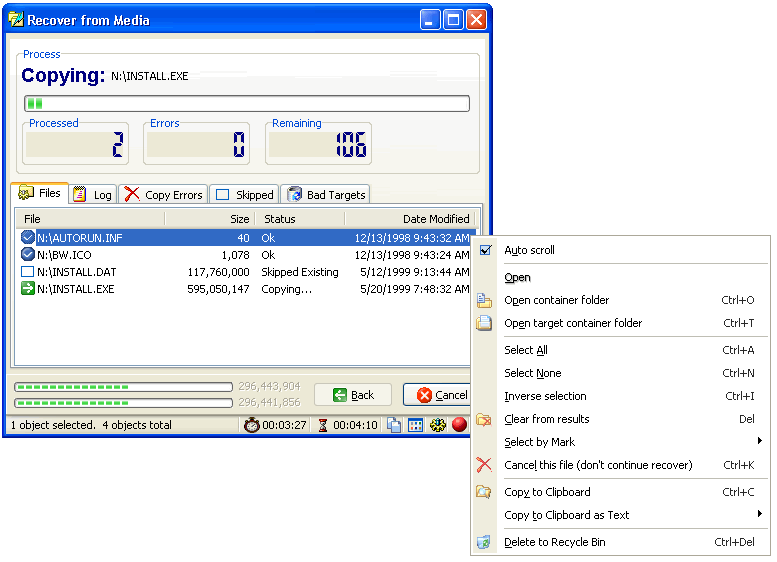 |
|
|
| |
|
|
|
| |
Recovery
from Media sample.
|
|
|
| |
|
|
|
| |
Overview |
|
|
|
| |
|
|
|
|
|
| |
|
This
tool allows you an easy recover of files (good and/or damaged)
from specified media. The recovered files and folders will have
the same directory structure than source, but all recovered
files will be saved on specified destination folder.
|
|
|
|
| |
|
|
|
|
|
| |
Options |
|
|
|
|
| |
|
What
to recover
Define
what do you want to recover from preselected media:
- Files with Status OK (previously analyzed in CD/DVD/Media
Check).
- Files with Status BAD
- Selected files only (selected on CD/DVD/Media Check results)
- All files on Media (this is the only choice that can start
a recover (copy) process without previously analyze the media
with CD/DVD/Media Check. It'll process all files found on
media.
|
|
|
|
| |
|
Wildcard
You
can specify a file wildcard to recover. The default *.* will
process all files on media. You may enter several wildcards,
separated by a semicolon.
For example: if you want to process only your files with extension
.DOC and extension .MP3, you should specify as wildcards:
*.doc; *.mp3
 Right-click
this box to get a history of recent used Wildcards. Right-click
this box to get a history of recent used Wildcards.
|
|
|
|
| |
|
Destination
Folder
Enter
the destination folder to save all recover files and folders
from media. Click on the folder button to browse for a folder,
or type folder's complete path on this box.
Double click on box to open specified destination folder in
Windows Explorer.
 Right-click
this box to get a history of recent used Folders. Right-click
this box to get a history of recent used Folders.
|
|
|
|
| |
|
Overwrite
existing files
This
option determines whether you are prompted before existing
files on target are overwritten with files from the source
media.
|
|
|
|
| |
|
Skip
older
Determines
whether skips (does not recover) existing files when the date/time
stamps of the file in the source is older than the file on
disk.
|
|
|
|
| |
|
Touch
targets
Enable
this check box if you want all target files and folders to
be "touched" with the same date and time stamps
than each source.
|
|
|
|
| |
|
Open
Explorer window
If
the Open Explorer window check box is checked, a Windows Explorer
window is opened after the extract operation is complete.
The window will show the folder to which the files were extracted.
|
|
|
|
| |
|
Show
byte progress
Enable
this check box to get a report of number of bytes read and
written for each file. This option is available only when
copy method is Special.
|
|
|
|
| |
|
Clear
Last Results and Log
If
this check box is checked, previous results and log (if any)
will be cleared before a new process is started.
|
|
|
|
| |
|
Insert
"Bad Name" on files with errors
Check
this box if you want to insert the specified text at the beginning
of each file saved on target with errors. This may helps you
to remember which files what recovered "bad", with
errors or incomplete due to defective media.
|
|
|
|
| |
|
Recover
CRC errors
Enabling
this box can delay recovery process when files with CRC errors
are found. If your media have files with CRC errors, successful
recovery depends on media source. For Example, if media is
CD-ROM/DVD-ROM and files with CRC errors exists, the recovery
of data may be only "nulls" (characters number zero).
Disable this option to recover at least a portion of your
file, or enable it to force continue reading of data on such
media.
|
|
|
|
| |
|
|
|
|
|
| |
Copy
Methods
|
|
|
|
|
| |
|
Windows
default
Will
process each file using the Windows default copy procedures.
When a file fails to be copied, no file portion is saved. |
|
|
|
| |
|
|
|
|
|
| |
|
|
|
|
|
| |
|
Special
method
This
method will try to read and write all file's content. If an
error is found, the error is logged and the process will continue
to the next file block. This process can be very slow, depending
on source media. If the process is interrupted by user, the
recovered portion of recovered file will remain. |
|
|
|
| |
|
|
|
|
|














